I'm back after 5 years! A lot has happened in that time especially from a technical standpoint.
First I'd like to review the ideal target audience for my specific approach to hands-free technology.
Hands free technology
Description of various techniques and devices which can be used hands free. This could be for safety reasons such as a speaker phone in a car but fundamentally this blog is dedicated to accessibility technology for the disabled.
Friday, December 13, 2019
Friday, March 6, 2015
Handsfree control of Home Theatre systems with Windows computers
This solution is of interest to anyone who wishes to control any home theatre system in a handsfree fashion with cost effective standard commercial hardware or software.
Users
Why handsfree ? Any user who cannot use their hands because of an injury or due to illness (stroke, MS, cerebral palsy , Parkinsons, ALS etc.) may wish to access a computer, control a home theatre or home automation system in a handsfree fashion.
Computer handsfree solutions typically use a head tracker which follows a reflective dot on the users glasses etc. This handsfree setup replaces the mouse for people who cannot use a standard pointing device.
Some users cannot use the headtracker/reflective dot solution because of head movement impairment. If a head tracker is not a feasible option then I would encourage that you investigate voice control software such as Dragon or the built in voice recognition software in Windows 7 and 8. Voice recognition works best for users with clear speech, good diction and a quiet environment.
Give it a try, it may work for you.
Some users have implemented handsfree computing successfully by utilizing a simple mouth held pointer.
Summary
The rest of this blog assumes that your computer (laptop, netbook, all-in-one etc.) has been equipped/configured for handsfree operation.
The remote control solution that is described in the rest of this Blog utilizes readily available inexpensive or free components wherever possible.
Windows platform for handsfree and remote control functions
The computing platform of this solution is based on Windows 8.1. I believe that this solution could also work on Windows 7, Vista and XP but cannot attest to that with my personal experience.
The hardware could be any Windows laptop, all-in-one or desktop computer. Touch screens are nice to have if someone else occasionally uses your computer but is not essential for this solution.
Mouse functionality
The mouse cursor movement on the screen is generated via special purpose handsfree hardware.
There are a handful of excellent contenders available at this time.
I use the Tracker Pro from Ablenet which costs approximately $1,000USD.
http://www.ablenetinc.com/Assistive-Technology/Computer-Access/TrackerPro
I will update why I chose this headtracker in a later blog.
The mouse clicking function is provided by handsfree software which utilizes a "dwell and click" approach. I tried several different dwell and click products and settled on Smartclick for several reasons (email me for more details).
Smartclick from Innovation Management Group costs only $9.95 for individuals and it works extremely well under Windows 8.1 which sets it apart from its competition.
http://www.imgpresents.com/smartclk/smc.htm
Remote Control functionality
The remote control component is the feature rich Logitech Smart Control. The Harmony Smart retails for around $130 but goes on sale occasionally for $90.
http://www.logitech.com/en-ca/product/harmony-smart-control
Why the Harmony ?
The Harmony can control over 270,000 kinds of devices via a vast database. Chances are extremely high that any of the devices that you may have in your home theatre system will be in the Harmony database and will allow you to control your home theatre system handsfree with ease.
You need to configure your Harmony for all the components in your home theatre system. Once the Harmony Smart works properly you are ready for the next step: pairing (or integrating) the Harmony remote with your handsfree Windows computer.
For that we need the Harmony Smart control specifically.
The Harmony Smart comes with a basic remote control but it also comes with a free app that can turn your Smartphone into a remote control. (N.B. The more expensive Harmony Ultimate also comes with the same app). This app is an awesome essential key component which I used in my solution.
The app runs on iOS units like iPhones and iPads and it also runs on Android platforms.
You're probably saying "It's nice that I can use my Smartphone as a Harmony remote control but I really need a handsfree solution and my handsfree system runs on a Windows computer platform."
So how do we get an iOS or Android app to run on a Windows computer?
Fortunately there are 2 great contenders:
1) iPadian is an iOS emulator
2) Bluestacks is an Android emulator for Windows www.bluestacks.com
I picked Bluestacks for reasons that are beyond the scope of this Blog.
Bluestacks is free with one minor caveat. Please email me for details.
An added bonus: any games that are available from the Google Play app store can also be used on this handsfree Windows system.
We now have the following components:
How do we integrate all of this?
First make sure that the Windows computer and the Harmony Smart Hub are on the same Wi-Fi network. Then you start the Harmony App (under Bluestacks on your Windows computer) and start the configuration procedure. I had a bit of trouble with this and I found the following Youtube video to be extremely helpful. Helpful Youtube video.
I have been using this solution for two months now.
It works flawlessly. I am extremely pleased with it.
As you can see from my older blogs I have tried several different approaches to handsfree home theatre automation in the past but this latest design is by far the most flexible, reliable and easiest to use.
The expansion capabilities of this system into home automation for handsfree lighting and environmental control are very promising.
Home automation
I'm positive that the Nest Android app should also work with Bluestacks.
www.nest.com
This could implement a handsfree way to control the thermostat temperature in your house. N.B. - I have not tried this yet but hope to Blog about this as soon as possible.
I would also appreciate hearing from anybody who has tried this or other solutions.
I would definitely be more than happy to assist anyone who needs help with any of this.
Here's a representative screen of the finished product.
In this picture you can see the Windows 8.1 desktop. Bluestacks is up and running and it is in turn running the Android Harmony app. A handsfree user would then move the mouse pointer around the screen by moving the head left and right, up and down followed by the headtracker and a reflective dot on glasses or a hat. The click is generated by Smartclick (the 6 button bar near top centre-4 buttons are in blue).
So for example in the above screen if we wanted to select channel 100 on the Rogers cable box we would:
select 1 (dwell) click,
select 0 (dwell) click,
select 0 (dwell) click
The channel would get changed and then you could control your volume up or down, mute, put on Closed Captioning etc. whatever your Home Theatre system allows you to do.
The last thing I want to point out is the on-screen keyboard on the bottom right of the picture. This is the standard built-in Windows on-screen keyboard with the incredibly handy word prediction turned on. Letters are selected by pointing, dwelling and clicking. Word prediction will offer up several words based on the first few letters that you typed. Quite often you don't need to type out the whole word thereby saving you a lot of point/dwell/click time.
Alternatively voice commands could select a screen position or a button and also generate clicks, dictate text and many other things.
Users
Why handsfree ? Any user who cannot use their hands because of an injury or due to illness (stroke, MS, cerebral palsy , Parkinsons, ALS etc.) may wish to access a computer, control a home theatre or home automation system in a handsfree fashion.
Computer handsfree solutions typically use a head tracker which follows a reflective dot on the users glasses etc. This handsfree setup replaces the mouse for people who cannot use a standard pointing device.
Some users cannot use the headtracker/reflective dot solution because of head movement impairment. If a head tracker is not a feasible option then I would encourage that you investigate voice control software such as Dragon or the built in voice recognition software in Windows 7 and 8. Voice recognition works best for users with clear speech, good diction and a quiet environment.
Give it a try, it may work for you.
Some users have implemented handsfree computing successfully by utilizing a simple mouth held pointer.
Summary
The rest of this blog assumes that your computer (laptop, netbook, all-in-one etc.) has been equipped/configured for handsfree operation.
The remote control solution that is described in the rest of this Blog utilizes readily available inexpensive or free components wherever possible.
Windows platform for handsfree and remote control functions
The computing platform of this solution is based on Windows 8.1. I believe that this solution could also work on Windows 7, Vista and XP but cannot attest to that with my personal experience.
The hardware could be any Windows laptop, all-in-one or desktop computer. Touch screens are nice to have if someone else occasionally uses your computer but is not essential for this solution.
Mouse functionality
The mouse cursor movement on the screen is generated via special purpose handsfree hardware.
There are a handful of excellent contenders available at this time.
I use the Tracker Pro from Ablenet which costs approximately $1,000USD.
http://www.ablenetinc.com/Assistive-Technology/Computer-Access/TrackerPro
I will update why I chose this headtracker in a later blog.
The mouse clicking function is provided by handsfree software which utilizes a "dwell and click" approach. I tried several different dwell and click products and settled on Smartclick for several reasons (email me for more details).
Smartclick from Innovation Management Group costs only $9.95 for individuals and it works extremely well under Windows 8.1 which sets it apart from its competition.
http://www.imgpresents.com/smartclk/smc.htm
Remote Control functionality
The remote control component is the feature rich Logitech Smart Control. The Harmony Smart retails for around $130 but goes on sale occasionally for $90.
http://www.logitech.com/en-ca/product/harmony-smart-control
Why the Harmony ?
The Harmony can control over 270,000 kinds of devices via a vast database. Chances are extremely high that any of the devices that you may have in your home theatre system will be in the Harmony database and will allow you to control your home theatre system handsfree with ease.
You need to configure your Harmony for all the components in your home theatre system. Once the Harmony Smart works properly you are ready for the next step: pairing (or integrating) the Harmony remote with your handsfree Windows computer.
For that we need the Harmony Smart control specifically.
The Harmony Smart comes with a basic remote control but it also comes with a free app that can turn your Smartphone into a remote control. (N.B. The more expensive Harmony Ultimate also comes with the same app). This app is an awesome essential key component which I used in my solution.
The app runs on iOS units like iPhones and iPads and it also runs on Android platforms.
You're probably saying "It's nice that I can use my Smartphone as a Harmony remote control but I really need a handsfree solution and my handsfree system runs on a Windows computer platform."
So how do we get an iOS or Android app to run on a Windows computer?
Fortunately there are 2 great contenders:
1) iPadian is an iOS emulator
2) Bluestacks is an Android emulator for Windows www.bluestacks.com
I picked Bluestacks for reasons that are beyond the scope of this Blog.
Bluestacks is free with one minor caveat. Please email me for details.
An added bonus: any games that are available from the Google Play app store can also be used on this handsfree Windows system.
We now have the following components:
- a handsfree Windows computer with Wi-Fi and Bluetooth ,
- a Logitech Harmony Smart remote control, with a Harmony Hub
- Bluestacks running on the Windows computer
- Harmony Android App (available from Google Play) which is running under Bluestacks
How do we integrate all of this?
First make sure that the Windows computer and the Harmony Smart Hub are on the same Wi-Fi network. Then you start the Harmony App (under Bluestacks on your Windows computer) and start the configuration procedure. I had a bit of trouble with this and I found the following Youtube video to be extremely helpful. Helpful Youtube video.
I have been using this solution for two months now.
It works flawlessly. I am extremely pleased with it.
As you can see from my older blogs I have tried several different approaches to handsfree home theatre automation in the past but this latest design is by far the most flexible, reliable and easiest to use.
The expansion capabilities of this system into home automation for handsfree lighting and environmental control are very promising.
Home automation
I'm positive that the Nest Android app should also work with Bluestacks.
www.nest.com
This could implement a handsfree way to control the thermostat temperature in your house. N.B. - I have not tried this yet but hope to Blog about this as soon as possible.
I would also appreciate hearing from anybody who has tried this or other solutions.
I would definitely be more than happy to assist anyone who needs help with any of this.
Here's a representative screen of the finished product.
In this picture you can see the Windows 8.1 desktop. Bluestacks is up and running and it is in turn running the Android Harmony app. A handsfree user would then move the mouse pointer around the screen by moving the head left and right, up and down followed by the headtracker and a reflective dot on glasses or a hat. The click is generated by Smartclick (the 6 button bar near top centre-4 buttons are in blue).
So for example in the above screen if we wanted to select channel 100 on the Rogers cable box we would:
select 1 (dwell) click,
select 0 (dwell) click,
select 0 (dwell) click
The channel would get changed and then you could control your volume up or down, mute, put on Closed Captioning etc. whatever your Home Theatre system allows you to do.
The last thing I want to point out is the on-screen keyboard on the bottom right of the picture. This is the standard built-in Windows on-screen keyboard with the incredibly handy word prediction turned on. Letters are selected by pointing, dwelling and clicking. Word prediction will offer up several words based on the first few letters that you typed. Quite often you don't need to type out the whole word thereby saving you a lot of point/dwell/click time.
Alternatively voice commands could select a screen position or a button and also generate clicks, dictate text and many other things.
Sunday, January 19, 2014
CATEYE front and rear safety lights - my first true hands free device
CATEYE has many great products primarily in the bicycle safety equipment market space. The 2 specific CATEYE models this blog is talking about are as follows:
Front Safety light
SL-LD210-F
Rear Safety light
SL-LD210-R
These two lights provide never ending safety in a fully automatic fashion for bicycles, wheelchairs, scooters etc.The CatEye Solar is a unique safety light that keeps you safe in all circumstances – automatically. One 5mm LED turns on automatically when darkness and motion are detected and the high-visibility flashing mode keeps you seen.
The built in solar cell charges in 2 hours under good weather conditions and will power the Solar for up to 5 hrs. Available in both white and red for front and rear applications and comes with a very versatile bracket. I attached mine with adhesive Velcro strips.
These lights get a 5 out of 5 score on my coveted "hands free" scale.
Why?
Fantastic product.
Front Safety light
SL-LD210-F
Rear Safety light
SL-LD210-R
These two lights provide never ending safety in a fully automatic fashion for bicycles, wheelchairs, scooters etc.The CatEye Solar is a unique safety light that keeps you safe in all circumstances – automatically. One 5mm LED turns on automatically when darkness and motion are detected and the high-visibility flashing mode keeps you seen.
The built in solar cell charges in 2 hours under good weather conditions and will power the Solar for up to 5 hrs. Available in both white and red for front and rear applications and comes with a very versatile bracket. I attached mine with adhesive Velcro strips.
These lights get a 5 out of 5 score on my coveted "hands free" scale.
Why?
- No battery management is necessary - light battery charges automatically with the built in solar cell charger
- No need to turn it on or off - unit turns on automatically when it turns dark AND if you are in motion. It turns off automatically when in sunlight or under artificial lights AND also when you stop moving.
Fantastic product.
BlueAnt S4 - the true "handsfree speakerphone"?
I have been taking this device for a test drive for about a month. My overall impression is very positive but it still has some shortcomings. I can't quite give it my coveted "true hands free" 5 out of 5 designation.
S4 compared to the S1
The S4 replaced a BlueAnt S1 which has been a very good device for me for the last 4 years. The S1 could only answer calls by voice while the S4 can initiate calls by voice command as well. If your phone has a built in voice dialer you can make a call by simply saying the name in your address book or by saying the numbers. This capability worked perfectly with my Blackberry Pearl and with SIRI on my wife's Apple iPhone 4S. Check your phone to make sure it has voice dialing.
Voice recognition worked very well (much better than the S1) for the 4 different people that tried it. It usually understood commands the first time.The built in audio help feature is excellent.
A full Battery charge lasted approximately 48 hours contiguously in full hands free trigger mode. Full hands free trigger is when the S4 is on, paired with a phone and is constantly listening to every sound for the trigger phrase "BlueAnt listen to me". Of course any phone calls you make or answer would reduce the battery time according to use. I did not assess this for my first report.
By comparison the older S1 battery charge lasted a full 7 days (168 hours). That's because the older S1 only "listens" for a brief period when the phone rings.
The S4 charge time is 3 to 4 hours via micro USB cable.
Not quite fully hands free
Summary
In summary the S4 accepts voice commands to call or answer the phone very well. The visor clip system and the low profile are very nice. It feels solid and appears well built. Interpretation of speech is excellent but the inability to hang up and change volume by voice result in a 4 out of 5 star rating from me on the hands free scale.
CAUTION
A note of caution: there are 2 very powerful magnets on the back of the S4 which connect the unit to a metal visor clip in your car. These magnets can destroy a hard drive. I learned this the hard way! Keep the S4 well away from laptops or PC's.
S4 compared to the S1
The S4 replaced a BlueAnt S1 which has been a very good device for me for the last 4 years. The S1 could only answer calls by voice while the S4 can initiate calls by voice command as well. If your phone has a built in voice dialer you can make a call by simply saying the name in your address book or by saying the numbers. This capability worked perfectly with my Blackberry Pearl and with SIRI on my wife's Apple iPhone 4S. Check your phone to make sure it has voice dialing.
Voice recognition worked very well (much better than the S1) for the 4 different people that tried it. It usually understood commands the first time.The built in audio help feature is excellent.
A full Battery charge lasted approximately 48 hours contiguously in full hands free trigger mode. Full hands free trigger is when the S4 is on, paired with a phone and is constantly listening to every sound for the trigger phrase "BlueAnt listen to me". Of course any phone calls you make or answer would reduce the battery time according to use. I did not assess this for my first report.
By comparison the older S1 battery charge lasted a full 7 days (168 hours). That's because the older S1 only "listens" for a brief period when the phone rings.
The S4 charge time is 3 to 4 hours via micro USB cable.
Not quite fully hands free
- One cannot end a call by using a voice command. Once a call is initiated it has to complete and end with the called party hanging up. This is a big problem if you inadvertently called a wrong number or you reach an answering service. There is no voice way to hang up after you leave your message. One answering system waited for 2 to 3 minutes of my silence and then repeatedly asked me to enter some digits to end the call. Thankfully it timed out after 2 to 3 minutes to end the call. Users who can use their hands may simply tap the end of the device to hang up.
- You cannot adjust volume using voice command, you must use your hands to tap the touch sensitive controls on the end of the unit.
Summary
In summary the S4 accepts voice commands to call or answer the phone very well. The visor clip system and the low profile are very nice. It feels solid and appears well built. Interpretation of speech is excellent but the inability to hang up and change volume by voice result in a 4 out of 5 star rating from me on the hands free scale.
CAUTION
A note of caution: there are 2 very powerful magnets on the back of the S4 which connect the unit to a metal visor clip in your car. These magnets can destroy a hard drive. I learned this the hard way! Keep the S4 well away from laptops or PC's.
Friday, November 8, 2013
Avoid Windows 8.1 Media Center
After trying out Windows 8.1 Media Center Pack for 2 months I'm giving up and will be returning Windows 8 for a refund. I will shortly be installing Windows 7. Here's Why.
I use the Windows Media Center to control my entire Home Theater System. I was really happy with the old Vista Media Center but unfortunately after 6 years of great service my hard drive died. I replaced the unit rather than repair in order to get the latest and greatest. I decided on a Windows 8 desktop mainly because no one was selling Windows 7 into the Home user space anymore. I did my due diligence research on Windows 8 and became convinced that it would work for me.
Surprise number 1: All versions of Vista included Media Center (except home basic), and all versions of Windows 7 included Media Center. Windows 8 comes in two flavours: Home and PRO. Who do you think would be more likely to have a home theater system? A home user or an office worker? If you answered the Home user you'd be wrong according to Microsoft. I wonder how many home theatres Microsoft has seen in a professional environment? I purchased a PC with Windows 8 and then had to upgrade to PRO at extra cost. But wait, where's the Media Center? Still can't find it! It turns out Windows 8.1 PRO doesn't have it either. It only gives you the right to purchase, at extra cost, the exulted Media Center Pack, which I did.
Finally I got to use Windows 8.1 Media Center but quickly ran into the following issues:
1) There is no "Play DVD" button anywhere in Media Center 8. N.B. this button used to exist in both Vista and Windows 7 versions. Why no DVD's? Somebody at Microsoft decided that no one plays DVD movies anymore. Can you believe it? If you go to the "DVD playback options for Windows" section (Google it) you will see the following statement: "Windows 8.1 and Windows 8.1 Pro don't come with DVD movie playback capability. If you're running Windows 8.1 or Windows 8.1 Pro, you can search for a DVD player app in the Windows Store (learn more about the Windows Store). If you have Windows 8.1 Pro, you can also buy the Windows 8.1 Media Center Pack that includes DVD playback." However the last part is false: Windows Media Center pack does NOT include DVD playback options. To play a DVD you must leave the Media Center, put down your remote control, look for the elusive mouse and start a third party player such as Cyberlink PowerDVD. Your remote is now useless. You have to start, stop, pause, rewind etc. with your mouse.
2) Similarly for BluRay movies I have to exit Media Center and start Cyberlink PowerDVD. N.B. Media Center could never directly play BluRays but a Cyberlink button was available inside the older Vista Media Center and Media Center 7 so that it was possible to start a BluRay movie from WITHIN Media Center with a remote. In Media Center 8 again, put down your remote and pick up the mouse when you want to watch BluRays.
3) My Hauppauge Colossus TV tuner card does not work with Media Center 8 N.B. this card is listed as Windows 8 compatible. Although it is listed as Windows 8 compatible it is not Windows Media Center compatible. This is bizarre. Windows Media Center is the only Microsoft application that needs and uses TV tuner cards and if doesn't work then the only other option you have to bring a TV signal into your PC is to install a third party app. I tried WinTV, which didn't work. There are several other good choices: XBMC and Mediaportal to name just two. If you go the XBMC route you would have absolutely no need for the Microsoft Media Center since XBMC does it all in spades. By the way the Colossus works perfectly in Windows 7 including the Media Center. One can't watch or record live TV without a functioning TV tuner card.
4) Before my Vista Media Center died I managed to backup my "Recorded TV" files. I copied these into Windows 8 Media Center's Recorded TV file. The thumbnails are displayed properly in Media Center 8 but will not play at all. Curiously both the Windows 8 Media Player and the third party Cyberlink PowerDVD both play them properly. but Windows Media Center 8 does not.
Here's the irony of this sad situation:
Windows 8.1 PRO Media Center is a great solution ......... unless you want to watch a DVD, BluRay, Live TV or Recorded TV. What a load of tripe!
Stay away if you want to keep your sanity.
Tuesday, June 4, 2013
Home Theatre Remote and Home Automation via a Windows Laptop
Introduction
In this blog I will describe how to turn your Windows laptop/PC into a fully featured remote control that can control any device (TV, DVD, Home Theatre receiver etc.) in your home via Infrared signals. Please note that infrared signals are inherently line of sight therefore you must be in front (within 4 meters ~12 feet) of the equipment that you wish to control.This same Windows laptop/PC solution will also control Home Automation devices that conform to the X10 standard. With X10 equipment there is the opportunity to control switches, controllers and devices throughout the house from one location. X10 signals are brief bursts of radio signals that are transmitted over power lines or Wi-Fi.
Applications
The Home Theatre remote control function can replace any number of remote controls by one laptop PC (or a more compact netbook). In this regard think of this solution to be like a Harmony remote. However with a Harmony remote you need to be able to press buttons or touch a screen and point the remote in the proper direction. This Windows laptop solution makes it possible to operate in a truly "handsfree" mode. By adding a head tracker, a reflective dot and dwell-and-click software you will be able to select, click and type via head, body movement or voice control. This functionally replaces the need to physically press buttons or touch a screen. For a more detailed description of my solution to hands free PC operation please read my April 13, 2009 blog called "Head-trackers and Dwell-and-click software".The X10 Home Automation function can also be controlled handsfree as required but can also run in an unattended mode. For instance timers can be programmed to randomly turn X10 controlled lights on and off when you're not at home.
Users
Anyone who can not use their hands or has limited hand control would be an excellent potential user for this solution. Some examples of potential users are Stroke patients, para and quadriplegics, persons with MS or cerebral palsy.For users with good head control a reflective dot on glasses or hat, along with with a head tracker and dwell-and-click software would work well with this solution. Please note the reflective dot can be attached to any functioning body part other than the head such as elbow, foot, forearm etc.
For users who cannot use the reflective dot solution for any reason but have a clear voice, diction etc. would be able to use the Dragon voice controlled solution to select and press buttons etc.
What you need
Software
The software is called: IRCommand2 (~$25)
Universal Remote Control Software for the PC. Here is the link:
Universal Remote Control Software for the PC. Here is the link:
I won't describe it in detail here, I'll invite you to go to the site to get more info.
Following are a couple of screen shots to give you an idea of what IR Command looks like.
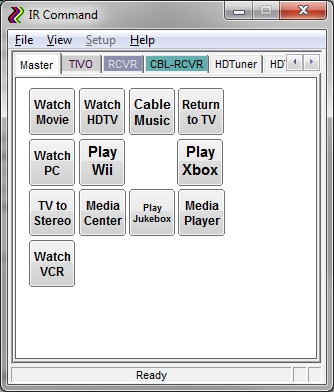
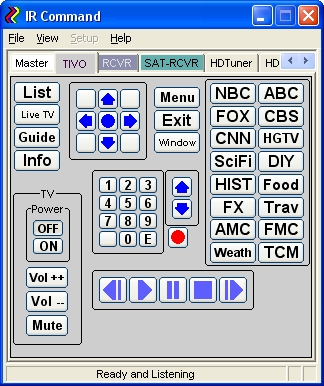
Hardware
Controlling your Home Theatre and Automation components will require some hardware in addition to the IRCommand2 software. Fortunately, there's a good choice of inexpensive supported IR and X10 hardware.I chose an IR dongle called Tira 2.1 from Home-Electro (~$50) for 3 reasons:

- It's small and good looking
- It connects to the PC via USB
- It has excellent range, I am using it from 4 meters (~12 feet) away.
Please see the following site for more details on this fantastic device:
http://www.home-electro.com/tira2.php
For X10 applications there is a variety of available hardware:
| Device | Signaling Methods | Listen Triggers | Cross-Device Training | Interface |
|---|---|---|---|---|
| X10 CM11A / HD11A | Powerline | Yes | Yes | Serial |
| X10 CM15A | Powerline and RF | Yes | Yes | USB |
| X10 CM19A | RF | No | Yes | USB |
| Insteon 2414U | Powerline (X10 mode only) | No | Yes | USB |
If you have any question or suggestions (always welcome) please leave a comment.
Thursday, April 15, 2010
Hands free use of a Cell Phone


Hands free Cell Phone Calls
A hands free way to make a cell phone call in a car is not only convenient but it is the Law in many jurisdictions. A hands free way to use a cell phone for a person who has limited or no hand function is often a safety necessity.Many Cell phones have speaker-phones which allow you to carry on a conversation without holding the phone in your hand. Some cell phones allow you to dial a number by simply speaking a name into a pre-configured phone. A suitably paired bluetooth earpiece or separate speakerphone can extend the phones capabilities to other devices wirelessly.
Hands free way to dial a number on a cell phone
I researched many devices and found that the voice dialing feature comes closest to making a hands free call possible. However almost universally a button needs to be pushed to tell the phone to "listen" and then dial the associated number that matches the spoken sound. The need to push a button makes this a "near hands free" experience in my view. Good enough for most people but I was looking for a way to dial without having to touch the phone. If anyone knows of a true hands free method of making a call please let me know.
Hands free way to receive a call on a cell phone
Fortunately I found a device that allows you to answer a call with only your voice. When a call is received this device automatically activates its "listening mode". During the "listening mode" you can speak commands such as "Answer", "Accept call" or simply "OK" to answer the call. No need to push a button! True hands free operation in my book.
This device is made by an Australian company called BlueAnt. It pairs up to most phones using the standard wireless Bluetooth protocol.
The BlueAnt S1 is a voice activated speakerphone which is typically attached to the sun visor in a car or it can be fixed on a wheelchair or other location as close to your mouth as convenient. Make sure the paired phone is always within 10 meters (30 feet) of the S1, so always take it with you.
Amazon sells these devices for around $60USD. In Canada www.Tigerdirect.ca is currently selling them for $70CAD.
I use this device in a constrained way for emergencies only. Since dialing out requires the press of a button I use the device strictly for voice activated answering. Before I venture out on a trip I file a so called "flight plan" with my loved ones. This FP includes my planned route (which I almost never follow) and more importantly an estimated time of arrival which I try to adhere to. If I'm overdue someone calls me and I can explain my predicament. I have needed the S1 countless times. I have been hopelessly stuck in sand in a secluded area. My power wheelchair has run out of power far from home. Most often I meet a friend and I lose track of time in a spirited conversation. Sometimes I need "extrication" services but most of the time I'm simply delayed "kvetching" with a friend. The use of the BlueAnt S1 can quickly sort out the cause of my tardiness.
BlueAnt S1 MP3 player bonus feature
I should also mention another feature that I often use. The S1 can play MP3 songs or audiobooks which are stored on your phone. Make sure your phone supports the Bluetooth A2DP standard. The S1 pauses music playback when a call comes in.
5 stars from me for this excellent device.
Number of views:
Subscribe to:
Posts (Atom)



